En Compra To’ llevamos más de 10 años utilizando MacOS (más de 15 años utilizando computadoras de Apple) y a lo largo de los años vamos descubriendo trucos de MacBook, short cuts y cosas que mejoran nuestra experiencia día a día.
Por eso, hoy queremos compartir contigo 3 de estos trucos de Macbook que, si te ayudan a hacer algo un poquito más rápido, o hay una función que no sabías; de seguro te cambiarán la vida para mejor.
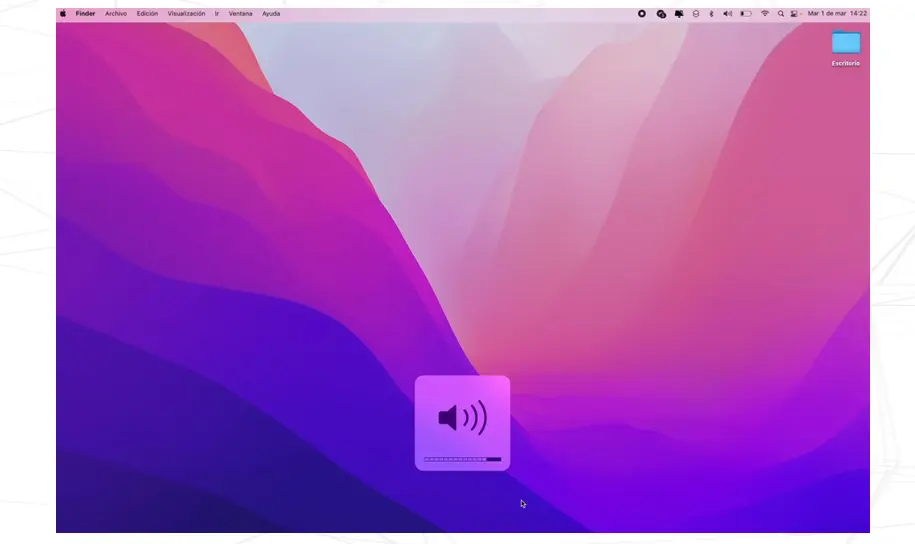
Ajustes de Brillo y Volúmen a Medida
Este es uno de esso trucos de Macbook bien sencillo pero que cuando descubrimos, ahora lo utilizamos demasiado.
Cuando estás en la Macbook y quieres por ejemplo subir el volúmen o el brillo, todos conocemos esos botones de incrementos que tenemos en el teclado.
Pero hay una manera de hacer incrementos más pequeños y es simplemente pulsando las teclas: Opción + Shift + Volúmen.
Al hacerlo así, ahora subirá o bjará en incrementos mucho más pequeños, de esta manera puedes ajustar el volumen exactamente como lo quieres.
De igual manera el brillo, lo puedes ajustar exactamente como lo quieres, ya sea el brillo del teclado o el brillo de la pantalla.
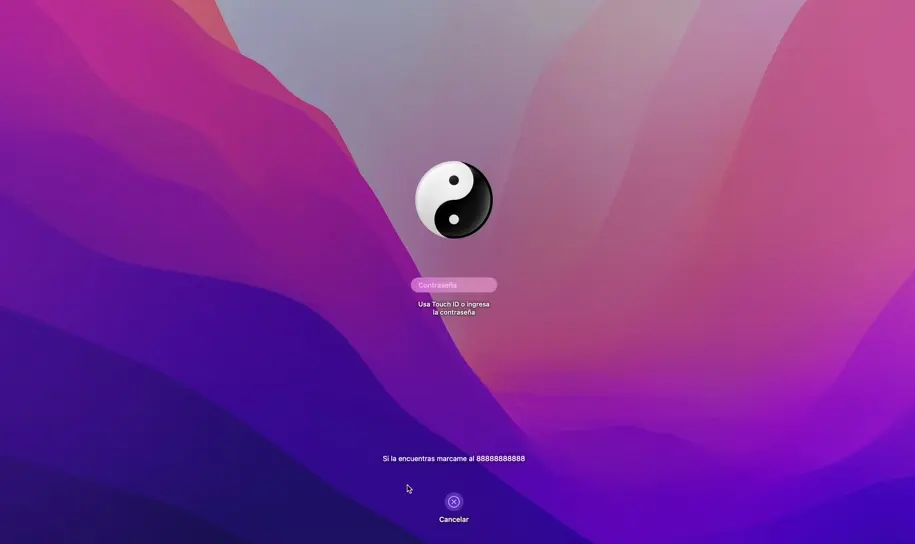
Mensaje personalizado en la pantalla de inicio
El siguiente de los trucos de Macbook puede salvar tu computadora en caso de que la pierdas, o si le quieres dejar un mensaje a alguien más sin que entre a tu computadora, este truco te servirá demasiado.
Para usarlo deberás entrar a las preferencias de sistema.
En la sección de seguridad y privacidad, allí hay una opción bien interesante, debes primero poner tu touch id o tu contraseña para poder editar.
Así pues, da click luego en donde dice: mostrar un mensaje cuando la pantalla esté bloqueada.

Puedes establecer el mensaje de bloqueo que quieras, ya sea algo como “si la encuentras tirame al 849 – Compratonet” o puedes poner algo como “no veas mis fotografías”.
Todo sobre las Capturas de Pantalla
En realidad son varios trucos pero todo alrededor de screen shots, capturas de pantallas en la mac.
Mucha gente ya sabe que con comando + shift + tres tomas una captura de toda la pantalla, y saldrá abajo donde tienes que esperar un ratito para que se vaya al escritorio.
También tenemos comando + shift + 4 de esta manera puedes seleccionar lo que tú quieras exactamente.
Pero hay algo que no mucha gente sabe, y es que cuando empiezas a moverlo, tienes que darle escape para volver a empezar en caso de que te equivoques en la selección o de que lo hayas empezado donde no querías.

Si eso te pasa, simplemente le puedes dar clic al Space Bar y ahora puedes mover toda la selección y empezar a seleccionar otra vez desde otro lugar sin tener que volver a empezar todo el proceso.
Y no nada más eso, si le pulsado la tecla de opción se mueven las cuatro esquinas, en lugar de quedarse “clavada” la esquina superior izquierda.
Otra cosa bien importante, cuando tomas una foto de captura se queda abajo como cuatro o cinco segundos y puedes entrar allí, la puedes editar y mandar directamente de allí a algún contacto.
Pero si presionas conmando + shift + 5 entrarás a todas las opciones de capturas de pantalla, y aquí, por ejemplo, te puedes ir a opciones y puedes quitar mostrar miniaturas flotantes.

Ahora cuando tomes una captura de pantalla, se irá directamente al escritorio y ya no tendrás esa miniatura que se queda flotando.
Otro tip importante de comando + shift + 4
Cuando entramos al modo de captura pantalla con el cursor, si pulsas la barra de espacio el cursor se transforma en una cámara y ahora, mientras dejas pulsada la barra de espacio, a donde apuntes va a tomar una diferente captura de pantalla.
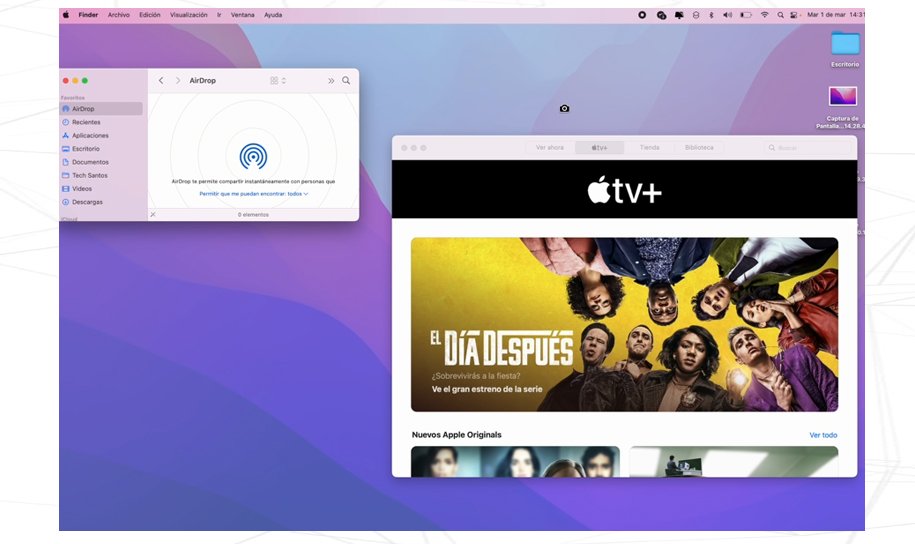
Entonces, si solamente quieres el fondo o solamente quieres una ventana en particular, puedes tomar la fotografía de esa manera y se va a guardar solamente la fotografía a lo que le tomas.
Por último en cuanto a los trucos de macbook para captura de pantalla, tenemos comando + shift + 5, aquí están las opciones de grabar pantalla.
Puedes grabar toda la pantalla o una selección de la pantalla solamente, también puedes escoger muchas cosas, como donde se guardan las capturas de pantalla, colocar algún temporizador para que empiece la grabación, si quieres que se muestre el puntero del mouse o no.
Todos estos ajustes los puedes hacer con comando + shift + 5 y ya con esto eres un experto en tomar capturas de pantalla con Macbook.
